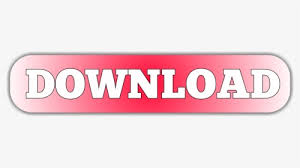
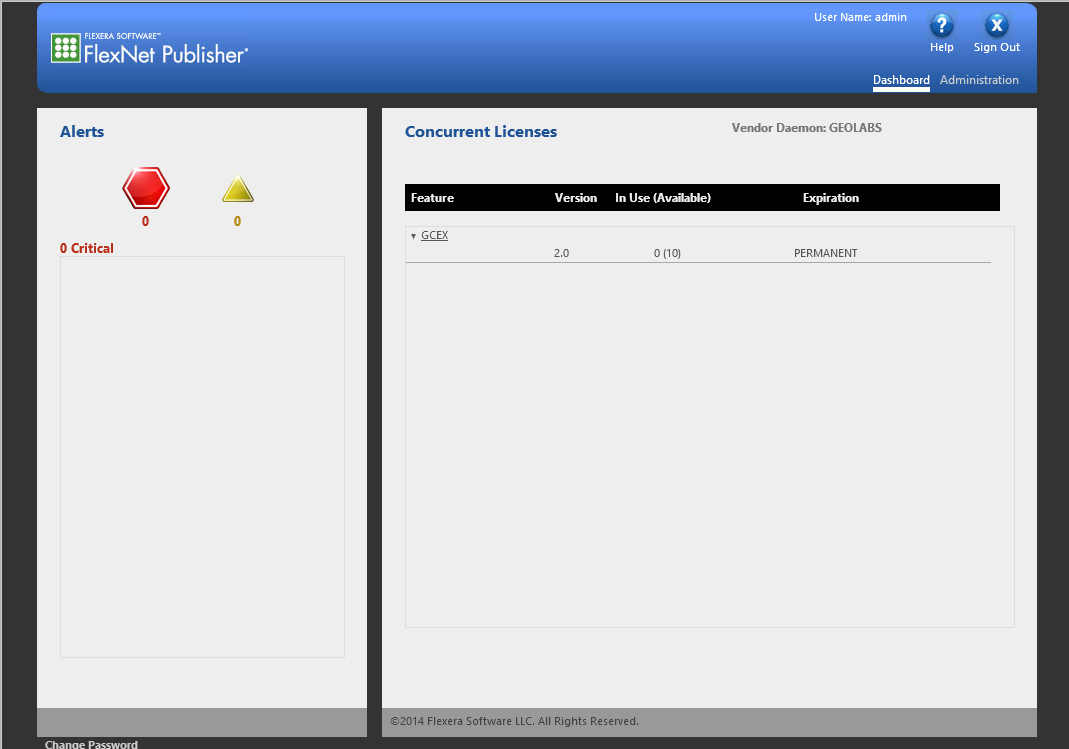
- #Change license manager arcgis concurrent .exe#
- #Change license manager arcgis concurrent install#
- #Change license manager arcgis concurrent software#
- #Change license manager arcgis concurrent password#
- #Change license manager arcgis concurrent download#
Tip: for versions 10.0 and 10.1, the button is called Browse…
#Change license manager arcgis concurrent install#
Accept the default destination folder to install ArcGIS License Manager into or specify your own using the Change… button. Click the radio button next to I accept the license agreement. 
The ArcGIS License Manager Setup will begin to run.
Navigate to the folder containing the downloaded executable (.exe) files and double click the ArcGIS License Manager executable file. #Change license manager arcgis concurrent software#
You are now ready to install the software (see Install ArcGIS for Desktop). Copy/paste or write down the desired Authorization Number(s) so that they are available when you come to authorize your software after installation. Desktop Single use licences start with an ESU prefix whilst Desktop Concurrent use licences have an EFL prefix. Tip: Authorization numbers are of the format: product prefix (three letters) followed by nine numbers e.g. The authorization codes for the desired product should now be displayed. Click on the product you require the authorization number(s) for. Note: If you have many authorization codes, as in the example below, this may take a short time to load. The Authorizations screen will be loaded and will populate with all authorization numbers for software the organisation is entitled to. Note: some functions shown above may not be available to the user because they do not have sufficient permissions. Select Authorizations from the list on the left-hand side of the screen. Click on the My Organizations tab, followed by Licensing:. Once you are logged in with your Esri account, you will be presented with the Dashboard screen. Please follow the steps below to get your authorization numbers from My Esri. #Change license manager arcgis concurrent download#
Once downloading finishes, click Exit on the Esri Download Manager or agent.You can minimise the window and check progress at any time but don’t close the Download Manager or agent.

You can pause and resume downloads at any time, although we recommend trying to download each file in one go. The Download Manager or agent will show the download progress. Click Save, and make a note of the download location you have specified.
#Change license manager arcgis concurrent .exe#
exe file(s) to the desired folder location.
The Save window should open and you can save your. To use your own download agent, click on the click here link. To use the Esri Download Manager, click on the yellow Click to download your file now button. Downloads are provided as executable (.exe) files and you can use the Esri Download Manager or your own download agent to download them. A new tab will open on your browser called Esri Download Manager. Note: if you are using Internet Explorer then you may be taken back to the download screen, and need to repeat steps 6-8 again. If you get a message from your browser like the one below, saying that it has blocked a popup from my., click Allow once to allow the popup to open. This will open the Esri Download Manager (which is a popup). Click the Download button for the required setup, e.g. Tip: at this point you can also access the Get Started guides and other additional information by clicking on the appropriate hyperlinks. The desired products Download page is displayed. Click the View Downloads button for the product you want to download, e.g. Tip: If you have many products available for download and it’s difficult to find the one you want, you can click Show Filter Options for additional search capabilities.  The Downloads screen will be loaded and will populate with all software downloads that the organisation is entitled to. Note: some functions shown above may not be available to the user because they do not have sufficent permissions. Select Downloads from the list on the left-hand side of the screen. Click on the My Organizations tab, followed by Downloads:. Once you are logged in with your Esri account, you will be presented with the Dashboard screen.
The Downloads screen will be loaded and will populate with all software downloads that the organisation is entitled to. Note: some functions shown above may not be available to the user because they do not have sufficent permissions. Select Downloads from the list on the left-hand side of the screen. Click on the My Organizations tab, followed by Downloads:. Once you are logged in with your Esri account, you will be presented with the Dashboard screen. #Change license manager arcgis concurrent password#
Enter your username and password (see Create an Esri Account). If you are not already logged in with your Esri account, you will be taken to the My Esri login page.
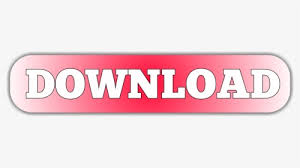
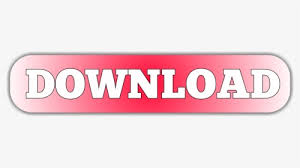
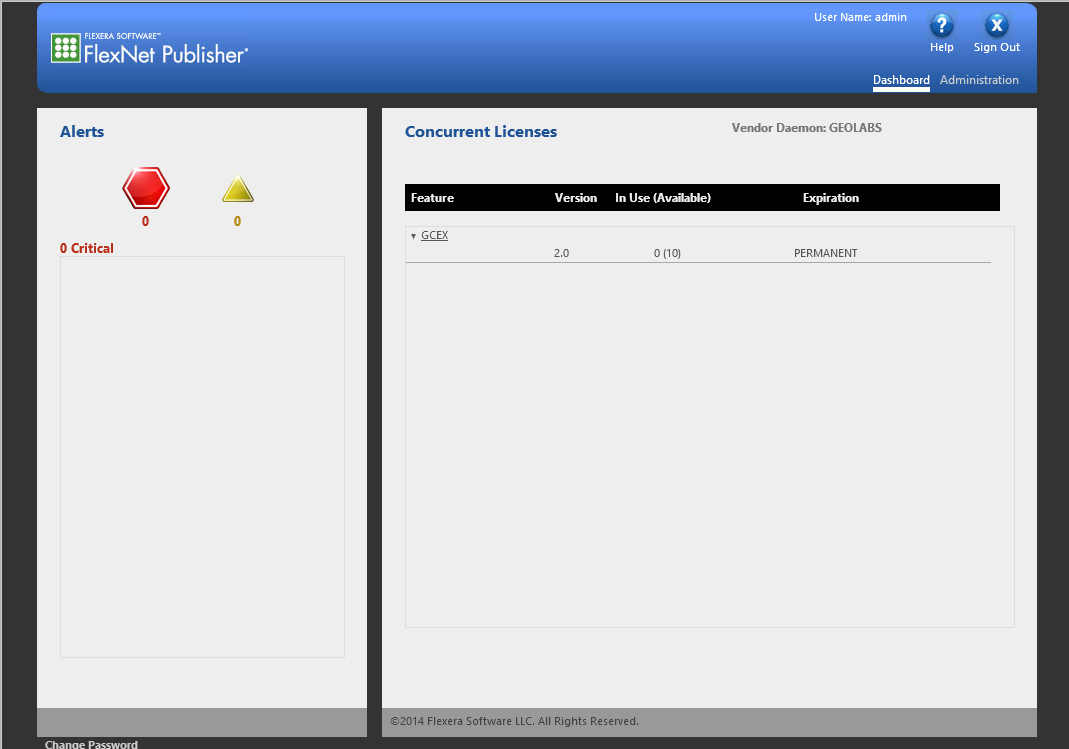



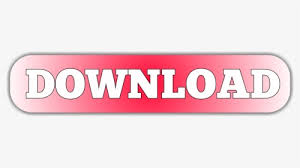

 0 kommentar(er)
0 kommentar(er)
